WordPress – An error occurred in the upload. Please try again later
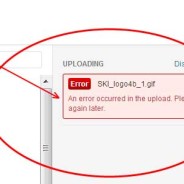
Error Uploading Images to Your Blog Posts?
This was the Error message that one of my customers (https://catherinecarrigan.com) received each time she uploaded a new image to her blog. Her entire Homepage is a grid of images from her blog posts.
An error occurred in the upload. Please try again later
She was using the link for setting the Featured Image.
I had just recently updated the WordPress core files and Plugins to their latest releases, 3.5.1 for WordPress. My client has been uploading 2MG images since she started her blog. She has nearly 500 images and her uploads were working just fine until after the update.
She thought maybe she reached a limit, but I didn’t that that was possible since it’s a database driven platform. Of course there’s always the possibility of an incorrectly sized variable used in the code, but that’s getting too technical for the every day blogger.
After I updated the theme, Origin from Elegant Themes, not all of the blog post images were showing up on the homepage. I found someone with a similar issue in Elegant Themes Support forum and they instructed them to install and run the Regenerate Thumbnails plugin. That corrected the homepage issue.
But a week or so later when my client went to add new blog posts she noticed the upload image error, “An error occurred in the upload. Please try again later“
I thought the image size might have been the issue, but I was able to reproduce the error with a smaller image myself. I was using Chrome for my updates. I found other posts that said to use FireFox instead. When I logged into the Dashboard with FireFox I was able to see that the Images did indeed get uploaded when I was looking at the Media Library menu from the Dashboard, (See embedded image titled “Image Uploaded Just fine“).
Temporary Fix
Here’s what I did to get things working again. While I was in the Media Library I saw that the quick link for the “Regenerate Thumbnails” plugin was accessible under each image, (see embedded image titled “Use Regenerate Thumbnails Plugin“). I ran this for the new image that was just uploaded.
I then opened up the blog post that was to be linked to that image and then added it via the “Set featured image” link in the Edit Post screen. The image appeared just as expected.
If you do not already have this plugin installed, then install it. You may need to run the Regenerate for all of your current images that have been uploaded already. Make sure you take a back up of your files before you do, just as a precaution. After all of your images are regenerated check to make sure your website and image are still working correctly. You may then need to run the plugin for each individual image that you upload afterwards as instructed above. See the image capture from the Media Library to the right to see the link to use for each individual image.
Conclusion
These fixes may not work for everyone, but hopefully it helps to bridge the gap until a more permanent fix is in place.
Good luck to those who might still be having trouble with this or have just experienced this issue just recently.
Thanks Silver Knight Solutions LLC

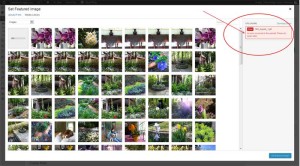
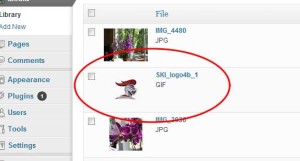
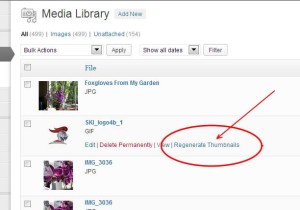


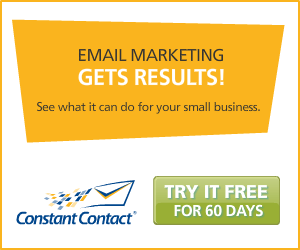
I just had a similar problem. It happened to me when i upgraded to PHP 5.3.
The settings short_open_tag was off by default, therefore some of the files were not read correctly.
So… enable short_open_tag = on in php.ini and you will be set to go.
Thanks Aurelian, I’ll have to keep that in mind when the PHP is upgraded on my server.
I am having the same problem…
I have researched and tried various techniques in order to resolve the same issue; from disabling plugins, re-uploading and changing the themes, to modifying the files and folders found on the server.
Of all of the suggestions proposed and used, re-importing the content via the Tools > Import > WordPress .XML document and then regenerating the images with the plugin was my solution.
Thank you!